
Oman talouden seuranta
Mihin se raha oikein menee? Ymmärrän, että oman talouden seuranta ei ole jokaiselle se kaikkein innostavin asia. Osaa se voi jopa pelottaa, mutta nyt on hyvä hetki tarttua härkää sarvista.
Meidän taloudessamme Excelöinti käy jopa esileikistä. Mikään ei sytytä tunnelmaa paremmin kuin pari vlookuppia sisäkkäin höystettynä ehdollisella muotoilulla. Heitetään peliin vähän VBA:ta tai Power BI:tä niin johan alkavat pikkarit pyöriä jaloissa!
Mutta ei siitä sen enempää tällä kertaa.
Tässä artikkelissa tehdään ensin lyhyt katsaus talouden seurantani historiaan ja tutustutaan sen jälkeen uusimpaan tulokkaaseen - ehkä sinä löydät näistä esimerkeistä itsellesi sopivan vaihtoehdon ja innostut seuraamaan omaa talouttasi.
Jokainen tyylillään
Aloitin tulojen ja menojen seurannan vuonna 2013. Myöhemmin seurantaan ovat päätyneet myös varat ja velat.
Jos aloittaisin alusta, säilyttäisin kaiken datan tapahtumatasolla. Valitettavasti en ollut vuonna 2013 niin fiksu, vaan otin talteen ainoastaan pankkini tarjoaman koonnin. Ongelma ei ole suuren suuri, mutta joskus olisi kiva hifistellä historiaa nykyistä tarkemmalla tasolla.
Koontien ongelma on lisäksi se, että ne pitää kerätä raportointijaksolla. Toisin sanoen, jos haluat seurata talouttasi kuukausitasolla, joudut hakemaan joka vuosi jokaisesta lähteestä datan 12 kertaa.
Tapahtumataso sen sijaan sisältää aina päivämäärän, joten on mahdollista hakea pankista vaikka 5 vuoden tapahtumat kerralla ja seurata omaa taloutta millä tahansa vähintään päivän pituisella jaksolla.
Oman talouden seuranta ei tarkoita, että pitäisi joka päivä tai kuukausi tehdä kattava kirjanpitoharjoitus. Sopiva taso ja aikajakso riippuu jokaisen omasta tarpeesta.
Olen siirtynyt kuukausittaisesta seurannasta puolivuosittaiseen tai jos intoa on oikein paljon, niin saatan tehdä seurannan kvartaaleittain.
Tykkään tehdä seurannan tarkalla tasolla, mutta toisaalta yritän myös päästä mahdollisimman helpolla.
Vaatimukset ja joustavuus
Oman talouden seurantaan on olemassa jos jonkinlaista välinettä ja sovellusta. Niissä jokaisessa on puolensa, mutta itselläni on tällä hetkellä kolme vaatimusta, joita yksikään valmis ratkaisu ei tietääkseni täytä.
- Voin yhdistellä dataa useasta lähteestä
- Dataa ei tarvitse syöttää tapahtuma kerrallaan
- Saan halutessani datan tapahtumatasolla itselleni
Ehkä neljäntenä voisi vielä lisätä, että raportointipuolen pitäisi olla viriteltävissä, koska tuskin kukaan seuraa täysin samoja asioita kuin minä. Ja juuri tästä syystä voit ottaa itsellesi minkä tahansa tekemistäni ratkaisuista ja virittää omaan käyttöösi sopivaksi.
Historia
Olen seurannut talouttani useilla erilaisilla tavoilla. Sen verran innoissani olen aiheesta, että uusin härveli tuskin jää viimeiseksi. Seurantatavat ovat vaihtoehtoisia eli olen käyttänyt niistä yhtä kerrallaan.
Sinä voit katsoa esimerkit läpi ja pohtia, että mikä tapa toimisi sinulle parhaiten. Jos mikään ei tunnu täysin omalta, voit poimia inspiraatiota vaikka kaikista ja rakentaa kokonaan oman versiosi.
Jos yhdistelmä python & Power BI ei aiheuta pakokauhua, voit hypätä historian yli suoraan vuoteen 2024.
1. Sijoitussuunnitelma ja oman talouden seuranta Excel
Sijoitussuunnitelma on peräisin vuodelta 2015. Se sisältää suunnitelman lisäksi tulojen ja menojen seurannan sekä varojen ja velkojen seurannan. Tätä taulukkoa käytin itse 2015 - 2019. Ajatuksena on laskea eläköitymiseen (taloudelliseen riippumattomuuteen) riittävä sijoitusten määrä ja sitten tehdä tasaisen tahdin sijoitussuunnitelma laskurin tuloksen mukaan. Sen jälkeen taulukkoon täytetään toteumia, jotta nähdään pitääkö aikataulu. Lisää infoa artikkelissa Sijoittaja sumussa.
Plussa: suunnittelu ja toteumat samassa
Miinus: tietojen syöttäminen työlästä
2. Simppeli ja suoraviivainen Google Sheets
Aloitin vuonna 2017 talousremontti nimisen projektin, jossa sparrasin kahta vapaaehtoista oman talouden hallinnassa. Projektin ensimmäinen vaihe oli saada selville koekaaninien lähtötilanne eli varat ja velat. Seuraavaksi oli aika tehdä tulojen ja menojen seuranta teemalla kuumottava kulukartoitus.
Molempia harjoituksia varten tein Google Sheet tiedoston. Tiedostot täytetään käsin, ne pohjautuvat suoraan kategorioiden summiin ja niissä ei ole graafeja. Silti ne toimivat ja kertovat kyllä lopputuloksen.
Plussa: helppo käyttää
Miinus: tietojen syöttäminen työlästä
3. Talouden seuranta Excel - tilitapahtumat
Yksinkertainen taulukko ei täytä kaikkien tarpeita, joten seuraavaksi julkaisin artikkelin talouden seurantataulukko - Excel hifistelyä. Sen käyttäminen vaatii jo hieman enemmän harrastuneisuutta tai vähintään mielenkiintoa, mutta se mahdollistaa helpomman kassavirran, tulojen ja menojen sekä jonkinlaisen sijoitusten seurannan.
Tässä taulukossa seuranta perustuu tilitapahtumiin, mutta rajat tulevat vastaan, kun pitäisi seurata useampaa tiliä ja sijoituksia tarkemmalla tasolla.
Plussa: kaunis ajatus
Miinus: useiden tilien seuraaminen ei onnistu, kategorisoinnin turpoaminen
4. Oman talouden seurannan automatisointi - Power BI
Seuraavaksi oli vuorossa oman talouden seurantaa teemalla talouden seurannan automatisointi - Power BI. Tätä käytin itse pitkään ja se toimii mainiosti niin kauan kuin datan lähteet pysyvät samoina.
Tässä versiossa on tuettuna lähinnä itse käyttämäni datalähteet sekä innokkaiden lukijoiden pyynnöstä lisättyjä lähteitä esim. Nordnet, S-Pankki, OP, Seligson, Amex jne. Tarkemmin löydät tuetut lähteet mainitun artikkelin lopusta.
Tämän menetelmän rajoitteet tulevat vastaan siinä, että jokaiselle tietolähteelle piti lisätä erikseen käsittely Power BI:ssä. Jossain kohtaa itseltäni loppuivat voimat niiden lisäämiseen ja toisaalta ymmärrän hyvin, että Power BI:n opettelu ei kiinnosta kaikkia.
Plussa: tiedot yhdistyvät nätisti useasta lähteestä
Miinus: jokaisen lähteen käsittely pitää tehdä erikseen
2024 - Python & Power BI
Tällä hetkellä käytän talouden seurantaan systeemiä, jossa lähdetiedostot prosessoidaan nätiksi dataksi pythonin avustuksella ja Power BI tekee laskennan visualisointeineen python scriptin tuottaman taulukon päälle.
Käytän systeemistä nimeä FiRePy tai kavereiden kesken härveli.
Tein ensin datan käsittelyn Excelin makroilla ja parsin Nordnetin hankalan muotoisen salkkuraportin Power BI:ssä, mutta lopulta päädyin siihen, että "oikealla" koodilla lopputulos on parempi.
Teknologian vaihdon lisäksi uutta tässä versiossa on se, että se syö mitä tahansa taulukkomuotoista dataa (.csv tai .xlsx) ja tapahtumia voi jakaa usealle henkilölle. Tällä versiolla onnistuu siis vaikka koko kotitalouden menojen seuranta.
Negatiivista tässä on se, että ratkaisu vaatii pythonin asentamista koneelle ja perehtyminen vaatii hieman ponnisteluita.
Toisaalta toteutus on askeleen lähempänä sitä, että se voisi toimia myös muualla kuin Microsoft maailmassa. Ehkä innostun jossain kohtaa tekemään myös visualisoinnit jollain muulla työkalulla kuin Power BI:llä.
Koitin alle luoda ohjeet niin, että vähemmälläkin kokemuksella saisi tämän koneen käyntiin.
Plussa: syö minkä vain taulukon (csv tai Excel)
Miinus: käyttöönotto vaatii hieman vaivannäköä. Ja vielä enemmän, jos python tai Power BI eivät tuttuja. Ja toki olisi kiva, jos datan saisi haettua automaagisesti.
Härvelin raportin sisältö
- Yhteenveto vuosista: tulot, menot, säästöaste, nettovarallisuus
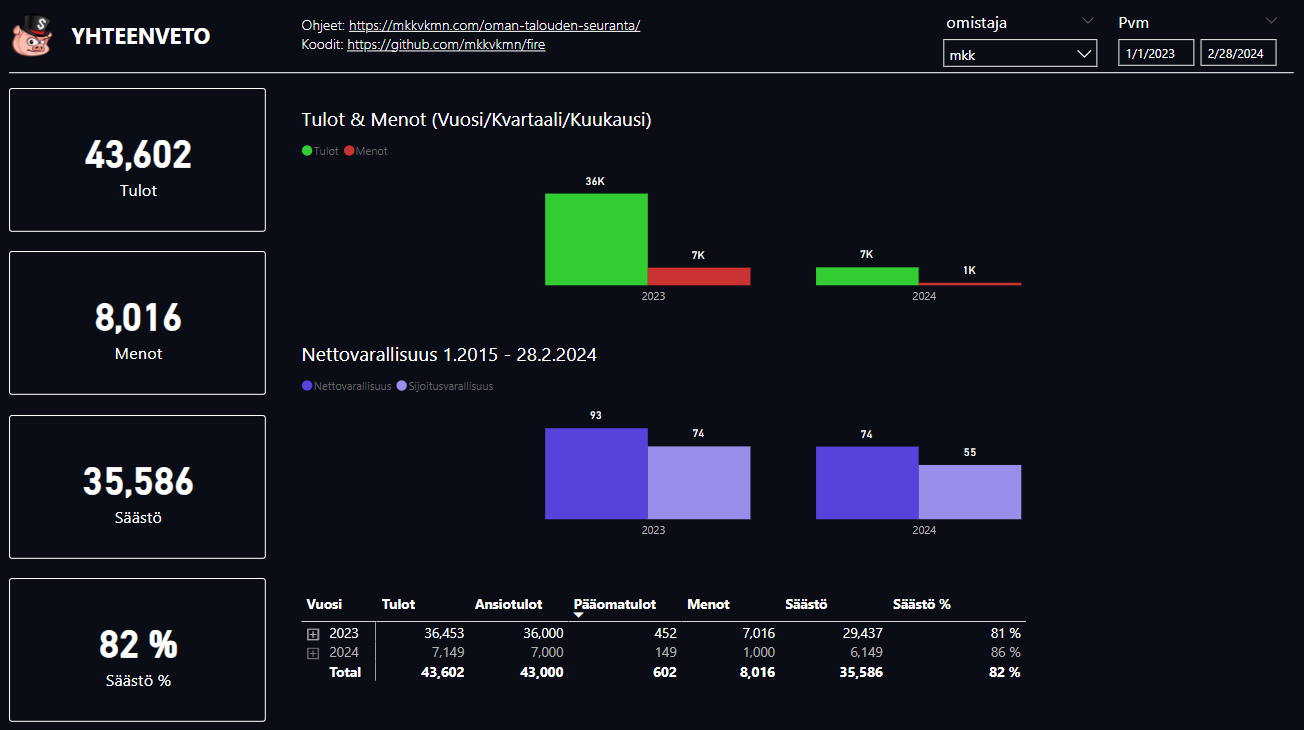
- Tulojen seuranta: erittely ja 12 kk keskiarvo, trendi, vertailu edelliseen vuoteen
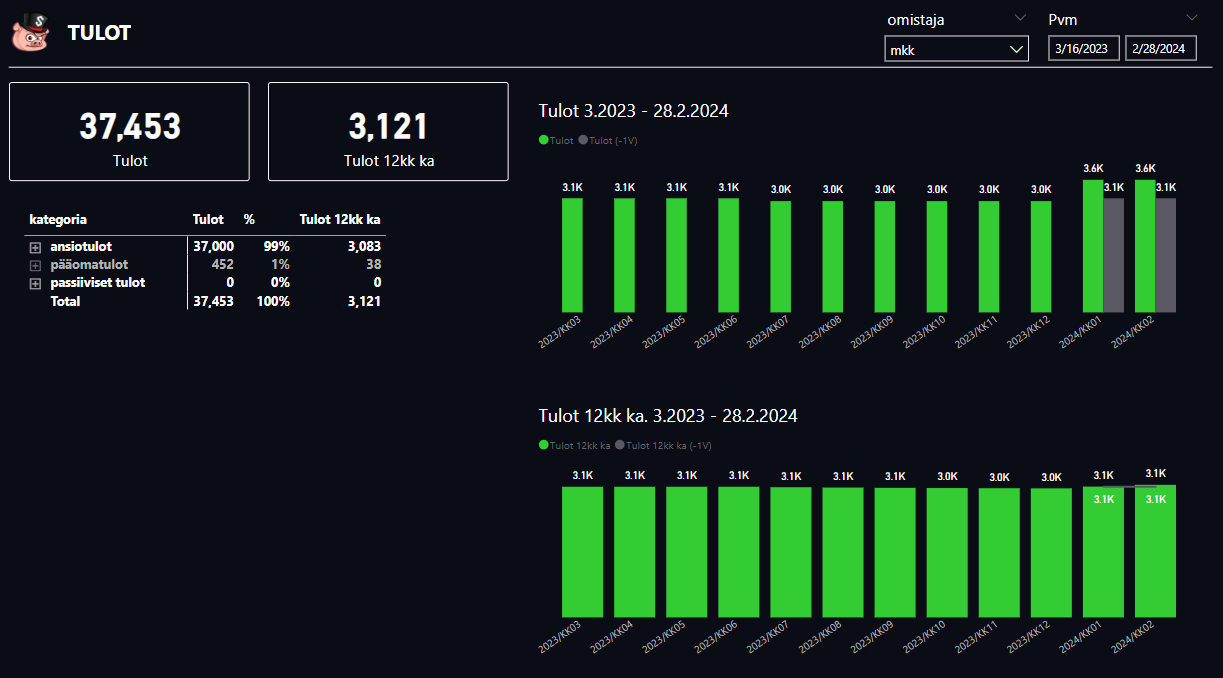
- Menojen seuranta: erittely ja 12 kk keskiarvo, trendi, vertailu edelliseen vuoteen
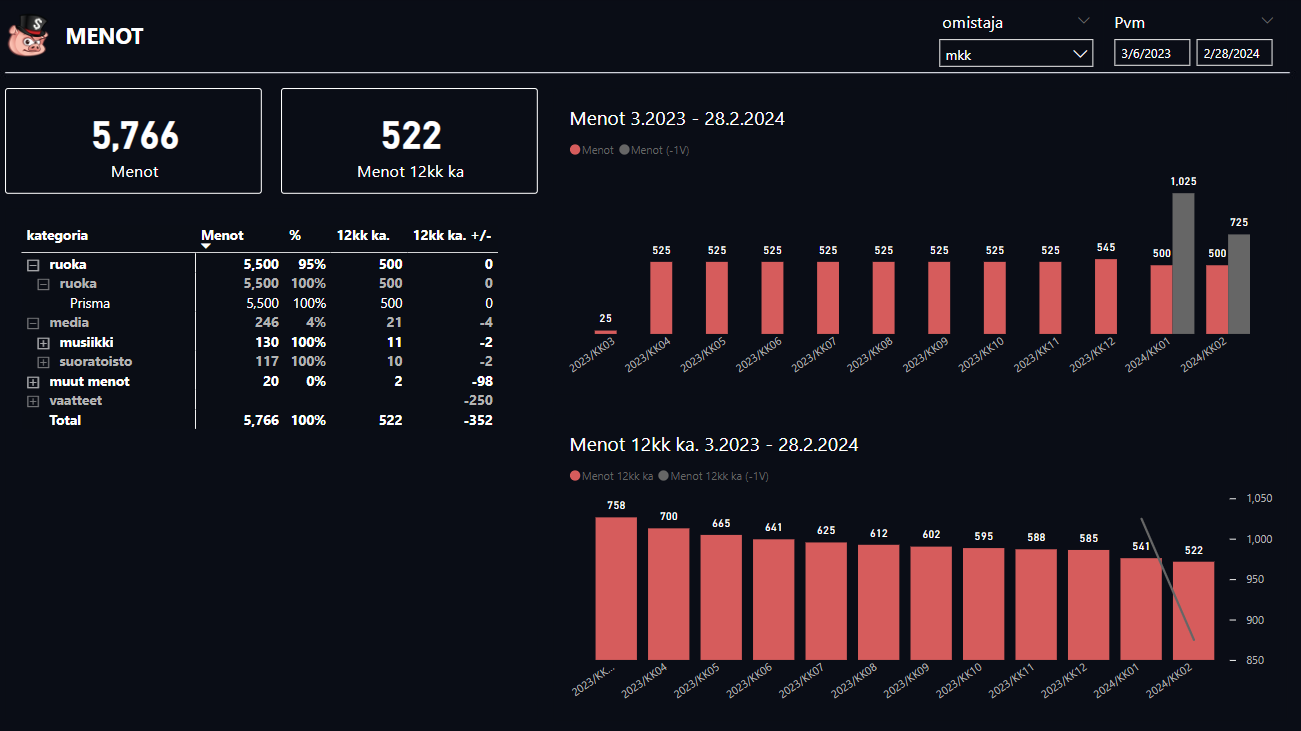
- Osinkojen seuranta: erittely ja 12 kk keskiarvo, trendi, vertailu edelliseen vuoteen. Graafeissa mukana myös menot, koska itselleni kiinnostava seurantakohde on se, että kuinka suuren osan menoistani osingot kattavat.
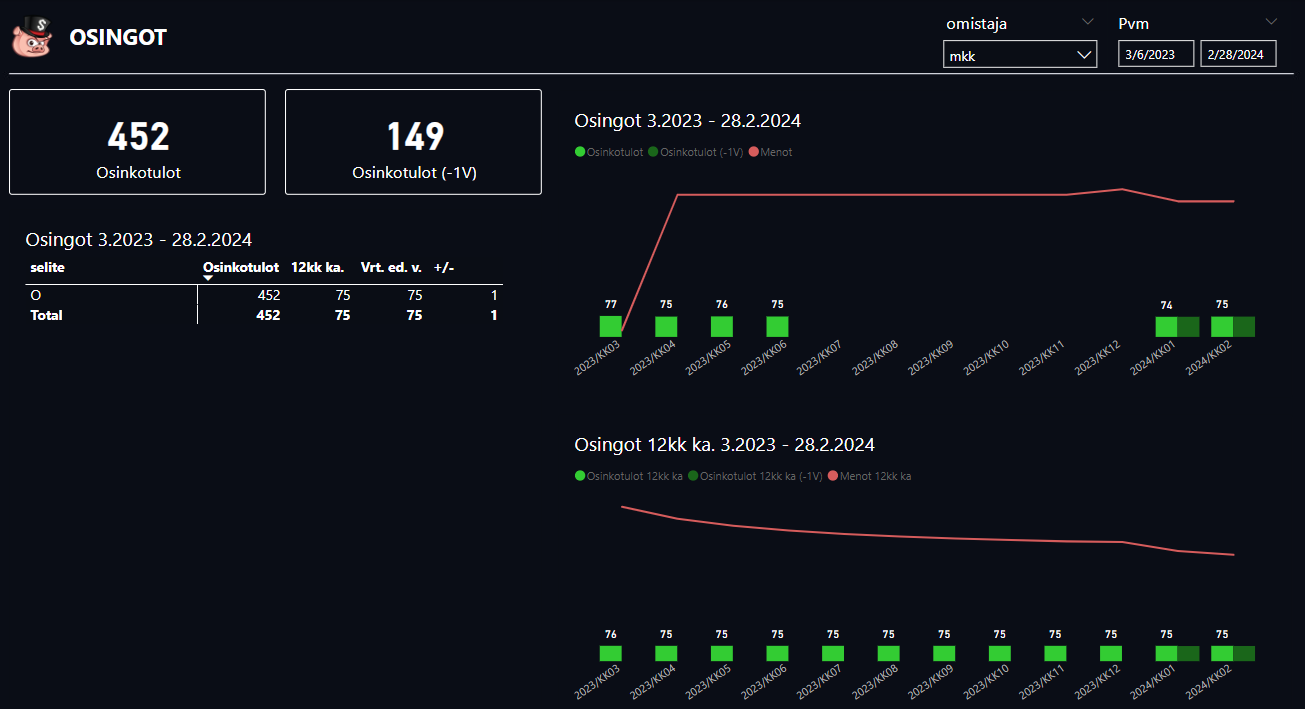
- Varat & velat: erittely, trendi, vertailu edelliseen vuoteen / kuukauteen. Voit valita osittajasta haluamasi vertailuajankohdan.

- FiRe ennuste: perustuu kulutukseesi ja syöttämiisi lähtötietoihin. Tässä lasketaan, että milloin voisit olla taloudellisesti riippumaton laskennan oletusten mukaan.

- Tapahtumat: rivitason data

- Tarkistus: pois luokan tutkimiseen käytettävä sivu. Kaikkea dataa ei välttämättä haluta raportille esim. tilisiirrot omalta tililtä toiselle, joten ne voi laittaa luokkaan "pois". Tällä sivulla voi tarkistaa, että pois luokkaan ei päädy mitään sinne kuulumatonta eli oikeaa dataa, jonka kuuluisi olla raportilla.
Miten härveli toimii?
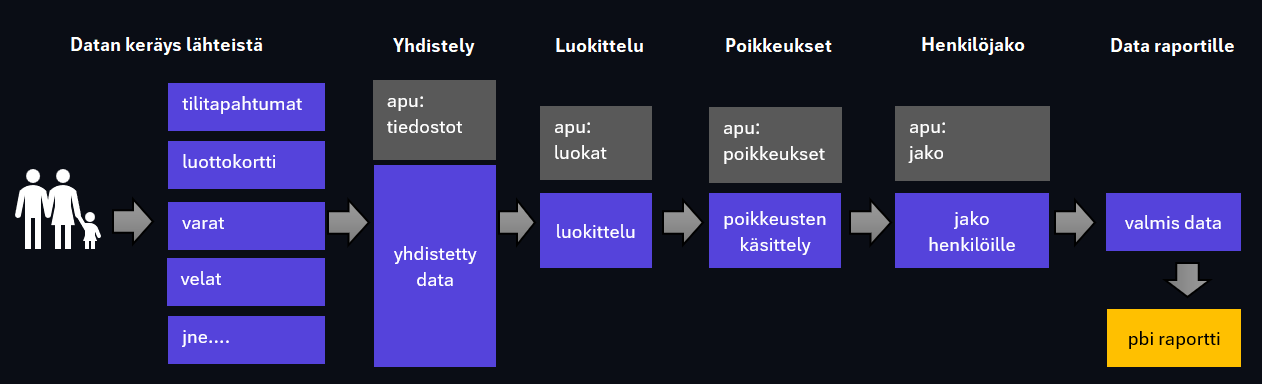
- Henkilö kerää datan esim. tallentaa tilitapahtumat .csv tiedostoksi
- Härveli yhdistää datan eri lähteistä yhdeksi pitkäksi dataksi
- Härveli luokittelee datan käyttäjän määritysten mukaan
- Härveli uudelleen luokittelee poikkeukset
- Härveli jakaa tapahtumat henkilöille prosenttiosuuksilla
- Valmis data visualisoidaan Power BI:llä
Pikaohje
- Lataa koodit ja .pbix
- Asenna kirjastot: pip install -r requirements.txt
- Aja datan käsittely scripti: python3 fire.py
- Vaihda fire.pbix tiedoston parametri p_filepath osoittamaan data tiedostoon (
\fire\data\output\data.csv) - Lisää input kansioon omaa dataa ja files.csv tiedostoon määrittelyt lisätyille tiedostoille
- Aja luokittelu python3 fire.py ja päivitä categories.csv -tiedostoa
- Päivitä raportti ja nauti näkymistä
Käyttöönotto ja toimintaperiaatteet
Seuraavaksi käyn eri vaiheet läpi, jotta voit soveltaa niitä ja vaihtaa demo datan tilalle omasi. Laita palautetta tai jätä kommentti, jos joku kohta kaipaa täsmennystä.
0. Asennus
Python (itselläni näyttäisi olevan 3.8.10)
- Asenna python
- Avaa komentorivi: Windows koneessa kirjoita hakuun cmd
Lataa koodit
- Lataa "code" napista Githubista.
- Kloonaa jos tuttua, muuten download
Koodihakemiston sisältö:
- congif - aputiedostot
- input - sisään menevä data
- output - valmis data (luokiteltu, jaettu jne.)
- pbi - raportti eli Power BI tiedosto (.pbix)
- fire.py - datan käsittely scripti
- ext_nordnet_portfolio.py - erillinen scripti "lisäosa" Nordnetin salkkuraportin parsintaan
- utils.py - yhteiset apufunktiot
- settings.py - asetukset, tiedostoviittaukset, oletusomistaja jne.
Asenna kirjastot komentorivillä
- Navigoi hakemistoon, jonne latasit koodit: cd C:\polkukoneellasi\fire
- Luo virtuaaliympäristö: python -m venv venv (pyydetään, että venv tekee venv nimisen ympäristön, dokumentaatio kiinnostuneille )
- Aktivoi virtuaaliympäristö: .\venv\Scripts\activate
- Asenna kirjastot: pip install -r requirements.txt
Prosessoi data komentorivillä
- aja komento: python fire.py tai python3 fire.py
- tämä luo tiedoston
\fire\data\output\data.csv - (tiedosto tulee kyllä valmiina koodien mukana, mutta ajamalla näet, että kaikki toimii)
Data raportille
Asenna Power BI Desktop (maksuton) täältä tai Windows storesta.
Avaa fire.pbix koneeltasi. Raportilla on valmiina esimerkki data, mutta raportti vaatii pienen muutoksen, jotta voit vaihtaa datan tai päivittää sen refresh napista.
Klikkaa transform data Power BI desktopissa:
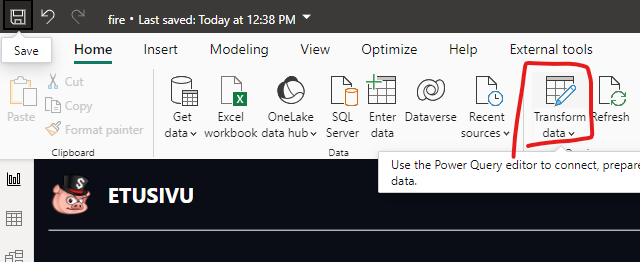
Vaihda parametrin p_filepath polku osoittamaan /data/output/data.csv tiedostoon koneellasi ja klikkaa sitten Close & Apply:
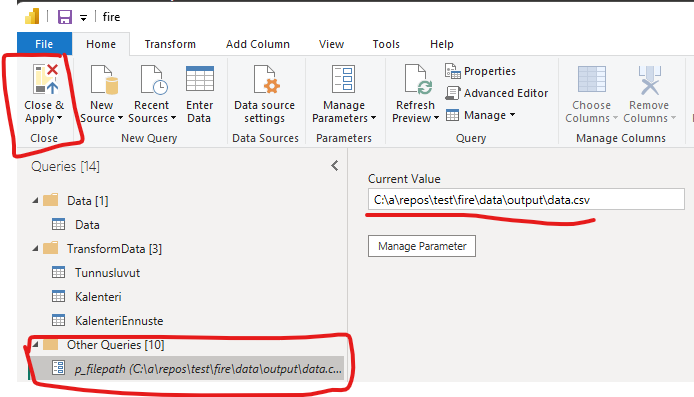
Voilà - asennus on valmis, demo data näkyy raportilla ja härveli on valmiina käyttöön! Testaa päivitys painamalla refresh nappia.

Seuraavaksi voit tutustua tarkemmin härvelin logiikkaan.
1. Datan yhdistely
Tarkoitus: muutetaan lähdetiedostojen sarakkeiden nimet, jotta data voidaan yhdistää yhdeksi taulukoksi.
Aputiedosto: files.csv

Datan yhdistely tehdään aputiedoston avulla. Aputiedostossa kuvataan lähdetiedoston ominaisuudet ja lisäksi päätetään, että mitkä sarakkeet halutaan sisällyttää mukaan raportointiin. Valitut sarakkeet nimetään uudelleen yhdenmukaisiksi kaikkien lähdetiedostojen kesken, jotta data voidaan yhdistää yhdeksi pitkäksi taulukoksi.
Aputiedoston sarakkeiden selitteet:
- id: tunniste, ei toistaiseksi käytetä mihinkään, pidä uniikkina
- pattern: teksti, joka tiedoston nimen pitää sisältää käyttääkseen ko. sääntöä
- account: määritetään tiedostolle tili esim. OP tilitapahtumilla se voisi olla OP
- delimiter: erotinmerkki lähdetiedostossa
- dateformat: päivämääräkentän muotoilu lähdetiedostossa (erottimella | voi antaa useita arvoja)
- day_first: onko päivä päivämäärän ensimmäinen tieto
- columns: määritetään käytettävät lähdetiedoston sarakkeet ja muutetaan niiden nimet
Scriptin käyttämät sarakkeet:
Aputiedoston columns määrittelystä poimitaan tieto, että mitkä lähdetiedoston sarakkeet säilytetään ja uudelleen nimetään. Käytännössä vain alla olevia sarakkeiden nimiä voi käyttää. Sarakkeet sisältävät päivämäärän, summan ja kaksi kuvaus kenttää tapahtuman tunnistamiseen.
- date
- amount
- description (valitse, mitä kenttää haluat käyttää tapahtuman kuvauksena)
- info (valitse, mitä kenttää haluat käyttää tapahtuman info tietona)
Esimerkki sarakemäärittelystä (lähdetiedosto -> määritys):
- Kirjauspäivä -> date
- Summa -> amount
- Saajan nimi -> description
- Tapahtumalaji -> info
Ja toisessa tiedostossa voisi olla:
- TransactionDate -> date
- EUR -> amount
- jne...
Kun lähdetiedostojen määritykset on tehty, osaa härveli yhdistää datan yhdeksi pitkäksi taulukoksi luokittelua varten.
2. Datan luokittelu
Tarkoitus: luokitellaan tapahtumat tilin, kuvauksen, summan ja / tai infon perusteella.
Aputiedosto: categories.csv

Data luokitellaan aputiedostolla. Aputiedostossa viitataan lähdetiedoston tietoihin ja päätetään mihin luokkaan, kategoriaan ja alakategoriaan sääntöön täsmäävät rivit halutaan luokitella.
Jokainen viittaus lähdetiedostoon on "sisältää" -tyyppiä eli ei tarvitse antaa koko lähdetiedoston tekstiä. Esimerkiksi "pankkitili" nimisen lähdetiedoston luokitteluun voi käyttää sanaa "pankki", koska se sisältyy ensimmäiseen. Tyhjä tarkoittaa, että mikä vain tieto kelpaa. Jos ehtoja on useampia, lähdetiedoston rivin täytyy täsmätä kaikkiin määriteltyihin ehtoihin, jotta se luokitellaan säännön mukaan.
Huom! Sallitut arvot aputiedoston sarakkeiden selitteissä alla tarkoittavat, että Power BI laskenta perustuu niihin. Laskenta ei toimi, jos käytät jotain muuta termiä.
Aputiedoston sarakkeiden selitteet:
Sarakkeet ehtojen asettamiseen
- id: luokittelurivin id, valmiista datasta voi katsoa, millä säännöllä rivi on luokiteltu. Kannattaa käyttää uniikkia arvoa per rivi.
- account: files.csv tiedostossa määritetty tili tiedostotunnisteelle
- description: lähdetiedoston description kenttä (määrittelystä riippuu mikä oli alkuperäinen kentän nimi)
- info: lähdetiedoston info kenttä (määrittelystä riippuu mikä oli alkuperäinen kentän nimi)
- amount: lähdetiedoston summan tyyppi, sallitut arvot: zero, pos, neg, any
Sarakkeet datan luokitteluun
- class: luokka, sallitut arvot: tulot, menot, varat, velat, pois
- category: kategoria, voit lisätä vapaasti omia, power bi mittareissa viittauksia näihin: ansiotulot, pääomatulot, sijoitusvarallisuus, sijoitusvelat
- sub_category: alakategoria, voit lisätä vapaasti omia, power bi mittareissa viittauksia näihin: osinkotulot
Sinun ei tarvitse käyttää kaikkia kolmea tasoa luokitteluun, mutta halutessasi voit niin tehdä.
Esimerkki ehtojen käytöstä:
Kuvitellaan, että lähdetiedostossa menot.csv on kaksi riviä:
- date | description | amount
- 31.1.2024 | joku kulu | -500
- 31.1.2024 | joku muu kulu | -500
Menot.csv tiedostolle on files.csv tiedostossa määritetty tiliksi menot.
Luokitteluvaihtoehtoja:
1:
- account = me
- -> täsmää molempiin riveihin ja kaikkiin muihin tileihin, jotka sisältävät kirjaimet me.
2:
- account = menot
- description: joku kulu
- -> täsmää vain riviin 1
3:
- description = joku
- -> täsmää molempiin riveihin
4:
- amount = neg
- -> täsmää molempiin riveihin
5:
- account = menot
- amount = pos
- -> ei täsmää kumpaankaan riviin
Huom! Säännöt ajetaan järjestyksessä ylhäältä alas. Väljemmät säännöt kannattaa laittaa tiedoston alkuun ja tiukemmat loppuun.
Esimerkki:
- sääntö 1: description -> "K-", kategoria = ruoka
- sääntö 2: description -> "K-Rauta", kategoria = kodin ylläpito
Ensimmäinen sääntö täsmää sekä K-Kauppa että K-Rauta kuvauksiin. Säännön 1 kohdalla molemmat kuvaukset saavat kategorian ruoka, mutta sääntö 2 korjaa K-Raudan kategorian kodin ylläpitoon.
3. Poikkeukset
Tarkoitus: korjataan luokittelu epätyypilliselle tapahtumalle.
Aputiedosto: fix.csv

Tällä tiedostolla voidaan tehdä poikkeuksia sääntöihin. Esimerkiksi Prismasta ostetaan yleensä ruokaa, mutta kevään kynnyksellä haetaankin grilli. Categories.csv ohjaa ostoksen ruokaan, mutta fix.csv tiedostossa voidaan ylikirjoittaa automaagisesti annettu luokittelu.
Luokittelun ylikirjoitus tapahtuu lisäämällä aputiedostoon tapahtuman id (transaction_id) ja antamalla uusi luokittelu. Tapahtuman id pitää kaivaa valmiista datasta eli data.csv tiedostosta tai Power BI raportin sivulta Tapahtumat.
4. Henkilöjako
Tarkoitus: jaetaan yhteisiä menoja henkilöiden kesken.
Aputiedosto: splits.csv
Aputiedostossa voidaan määrittää tilikohtaisesti prosentuaaliset osuudet tietyllä aikajaksolla tietylle henkilölle.
Kahden hengen taloudessa esimerkiksi näin:
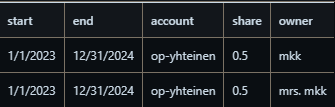
Käytön harjoittelu
Datan uudelleen luokittelu
Tiedostossa s-pankki_2023_01-2023_06.csv on tehty ostoksia Prismasta ja categories.csv tiedostossa kuvaus (description) ohjataan säännössä 4. alakategoriaan "ruoka".
Raportilla se näkyy Menot välilehdellä näin:
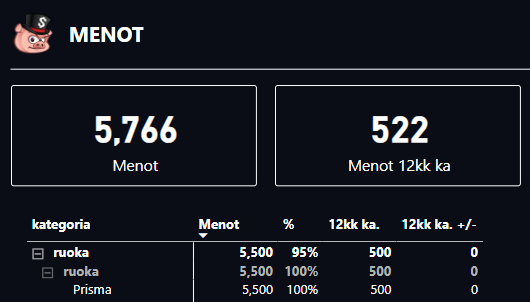
Tee categories.csv tiedostoon muutos ja vaihda säännössä 4. "ruoka" sanan tilalle teksti "ruoka ja talousmenot". Tallenna muutos:

Aja sen jälkeen komentorivillä datan prosessointi (python fire.py):

Päivitä raportti painamalla refresh:

Voilà - olet luokitellut Prisman ostokset uudelleen:
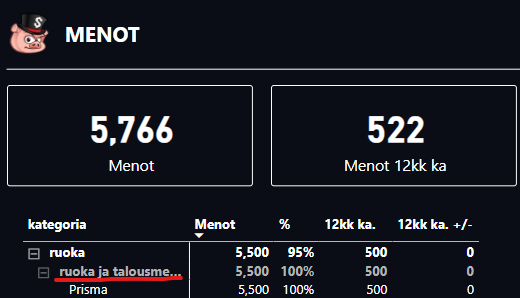
Datan lisääminen ja luokittelu
Tiedostossa tulot.csv on kuvitteellisia ansiotuloja. Tee taulukkoon kaksi uutta riviä. Laita toiseen kuvaukseksi "kultakalan myynti" ja toiseen "blogitulot".
Aja sen jälkeen datan prosessointi, koska näille ei löydy sääntöjä, komentorivi sanoo näin:

Lisää haluamasi sääntö koneellasi olevaan categories.csv tiedostoon kansiossa config ja paina enter, esimerkiksi näin:

Saat viestin DONE, voit päivittää raportin ja katsoa vaikutuksen tulot-välilehdeltä:

Uuden tiedoston lisääminen
- Tee märittelyt uudelle datalle aputiedostoon files.csv
- Aja luokittelu scripti ja päivitä categories.csv tiedostoa tarpeen mukaan
- Päivitä raportti
Demo datan tuhoaminen
Vaihtoehto 1:
- Poista määrittelyt files.csv tiedostosta
- Poista demo tiedostot input kansiosta
- Päivitä raportti
Vaihtoehto 2:
fire.py -tiedoston alussa on muuttuja FILES_FOLDER. Voit luoda rinnakkaisen rakenteen omalle datallesi toiseen kansioon ja vaihtaa tämän muuttujaan arvon osoittamaan sinne. Itse toimin näin. Kuten fire.py koodistakin voi arvata, oma datani on kansiossa "../fire_data/". Halutessasi voit luonnollisesti pitää erillisen datan erillisessä versionhallinnassa.
Muuta
Hiljaa hyvä tulee
Härveli ei ole aivan yksinkertainen, joten kannattaa tehdä demoon ensin pieniä muutoksia. Kun pääset jyvälle härvelin sielunelämästä, anna palaa isommin.
Raportti
Suurimmalla osalla sivuista / välilehdistä data on rajattu sisältämään edelliset 12kk viime kuusta lähtien. Voit muuttaa valintaa tai poistaa sen tarpeesi mukaan.
Graafin otsikossa teksti vuosi/kvartaali/kuukausi tarkoittaa, että voit graafin oikean yläkulman nuolista valita jakson, mitä haluat tarkastella. Kalenterista löytyy lisää jaksoja, jos nykyisissä on puutteita.
Power BI:ssä näyttäisi kirjoitushetkellä olevan bugi, jossa palkki- ja viivagraafi yhdistelmässä toisella y-akselilla oleva luku eli viiva käyttää eri mitta-asteikkoa kuin pääluku, vaikka "secondary y-axis" on pois päältä. Jos näin käy, laita toisella y-akselilla arvo ensin päälle ja sitten pois. Sen jälkeen lukujen pitäisi näkyä samalla asteikolla.
Jos haluat vaihtaa Power BI raportin värimaailmaa, löydät assets kansiosta avuksi Power BI teeman (mkkvkmn_pbi_theme.json). Teemaa editoimalla ja ottamalla sen käyttöön Power BI:ssä saat vaihdettua kaikki haluamasi värit kerralla.
Muutettavat asetukset
Asetukset löydät tiedostosta settings.py. Voit muuttaa esimerkiksi oletusomistajan nimen ja valita käytetäänkö Nordnet salkkuraporttia vai ei. Lähtökohtaisesti tiedostojen polkuja ei tarvitse muuttaa.
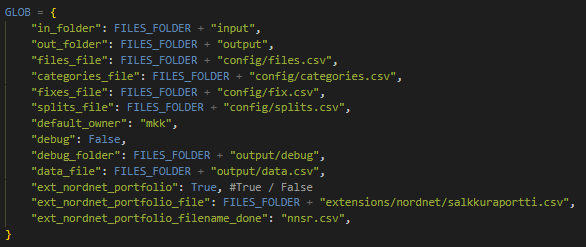
Positiiviset ja negatiiviset luvut
Härveli olettaa, että kulut sekä velat ovat negatiivisia ja tulot sekä varat ovat positiivisia. Härveliin on mahdollista syöttää kulujen vähennyksiä positiivisina ja tulojen vähennyksiä negatiivisina.
Käytännössä esimerkiksi Pennon datassa menot näyttävät olevan positiivisia, joten nämä pitää muuttaa negatiivisiksi, jotta ne toimivat härvelissä oikein (jos ei tuttua, niin Excelissä voi kopioida luvun -1 leikepöydälle ja paste specialilla kaikkien menojen päälle, jolloin niiden etumerkki muuttuu).
Käyttö
Asennuksen jälkeisellä käyttökerralla nämä komennot riittävät härvelin pyörittämiseen:
- Aktivoi virtuaaliympäristö: .\venv\Scripts\activate
- Prosessoi data: python fire.py tai python3 fire.py
Jos virtuaaliympäristön haluaa laittaa jostain syystä pois päältä, se tapahtuu komennolle deactivate. Tiedät ympäristön olevan käytössä, kun komentorivi alkaa tekstillä "(venv)". Jos tekstiä ei ole, virtuaaliympäristö on pois päältä ja härveli ei toimi.
Debuggaus
Oletettavasti jossain kohtaa tulee ongelmia vastaan. Niiden selvittämiseksi voit lisätä datan prosessointi scriptin kutsuun -v tai --verbose (Python3 fire.py -v). Tämä muuttaa asetuksen debug=True. Se tarkoittaa, että komentoriville tulee enemmän selostusta ajosta ja lisäksi jokaisen välivaiheen jälkeen tallennetaan data tiedosto output\debug kansioon, niin pääset tutkimaan, missä vika voisi olla.
Lopuksi
Jos käyttöönotossa tulee haasteita, niin kysy kommenteissa ohjeita tai laita meiliä. Ymmärrän, että liikkeelle pääsemiseen vaaditaan viitseliäisyyttä ja hieman teknistä osaamista. Se kannattaako alkupanostus riippuu pitkälti siitä, että millä tasolla haluat seurantaa tehdä.
Jos joku innostuu projektista, mukaan saa ilman muuta liittyä. Tähän härveliin voisi lisätä vaikka mitä kivaa - ehkä juuri sinun tekemänäsi. Koodini ei varmasti ole täydellistä, mutta toimii omiin tarpeisiini.
Nyt tulee toivottavasti testattua, toimiiko se myös sinulle.
Edit: files.csv asetusten tekeminen voi olla alkuun hankalaa. Lisäsin nordean.csv:n ja penno.xlsx tiedostot vielä mukaan esimerkkeihin.
Huom!
Härveliin on tullut tämän artikkelin kirjoittamisen jälkeen päivityksiä, joten artikkeli ei ole täysin ajantasalla. Saat uusimmat koodit yhä Githubista ja voit sieltä katsoa myös ohjeet käyttöön. Saa laittaa viestiä, jos innostut kokeilemaan, mutta kohtaat vaikeuksia matkalla.
Antoisaa oman talouden seurantaa!
Sivusto ei tallenna sinusta mitään tietoja tai käytä evästeitä, kun luet artikkeleita. Toiveita,
kommentteja ja kysymyksiä voi laittaa tulemaan myös meilillä.
Huom! Kommentointi käyttää evästeitä. Nimi, sähköposti ja verkkosivusi tallennetaan selaimeesi,
jotta voit jatkossa kommentoida helpommin samoilla tiedoilla. Kentät vapaaehtoisia ja voit
jättää ne halutessasi tyhjiksi.